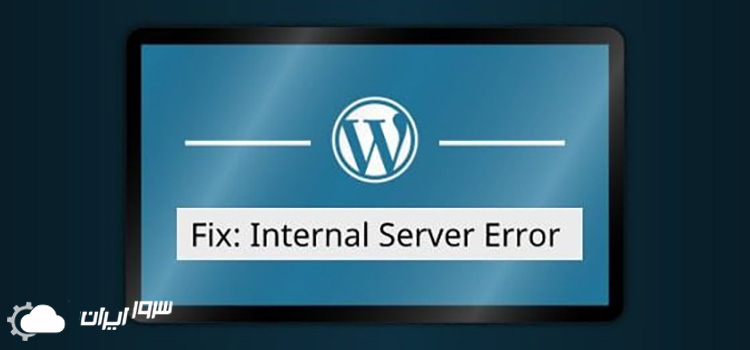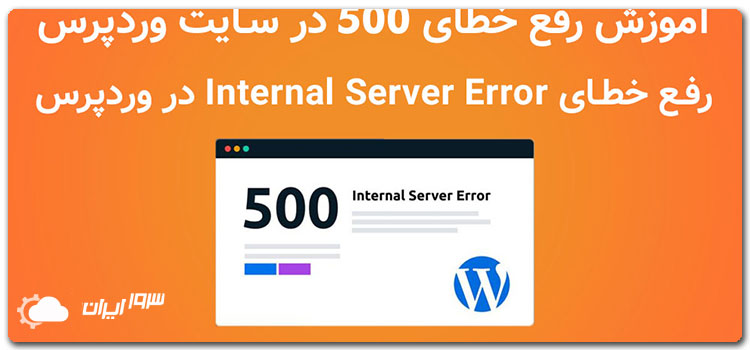نحوه رفع خطای ۵۰۰ Internal Server Error در وردپرس
مشاهده یک خطای 500 سرور داخلی در جایی که وب سایت شما باید باشد کافی است تا هر کسی را دچار وحشت کند. وقتی وب سایت شما از کار می افتد، ترافیک و فروش احتمالی را از دست می دهید. اگر برای مدتی آفلاین باشد، میتواند بر تلاشهای بهینهسازی موتور جستجو (SEO) شما نیز تأثیر منفی بگذارد. از این رو در این مقاله به بررسی آموزش رفع خطای ۵۰۰ Internal Server Error در وردپرس می پردازیم. با ما همراه باشید.
خطای ۵۰۰ Internal Server Error در وردپرس چیست؟
خطای رفع خطای ۵۰۰ Internal Server Error در وردپرس به طرز ناامیدکننده ای غیر اختصاصی است. هنگامی که خطا رخ می دهد، معمولا جزئیات زیادی در مورد آن دریافت نمی کنید. در واقع، ممکن است اصلاً اطلاعاتی دریافت نکنید.
خطای 500 یک مشکل عمومی است که مختص وردپرس نیست. این احتمال وجود دارد که قبلاً در طول کاوش های اینترنتی خود آن را دیده باشید.
با وجود نام، لزوماً به این معنی نیست که مشکلی در سرور شما وجود دارد. ممکن است مشکل از وب سایت یا مرورگر شما باشد.
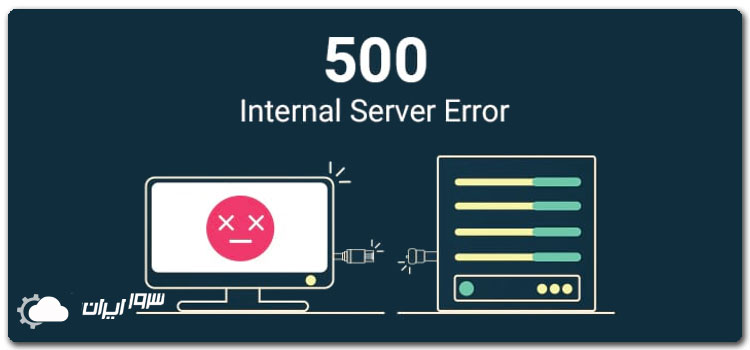
آسیب های خطای ۵۰۰ Internal Server Error در وردپرس
اگر این خطا را در سایت خود مشاهده کردید، باید در اسرع وقت آن را برطرف کنید. یک خطای 500 می تواند بر سئوی شما تاثیر بگذارد اگر اجازه داده شود ادامه یابد.
اگر سایت شما در حالت آفلاین خزیده شود، این احتمال وجود دارد که گوگل این خطا را به عنوان مشکلی در وب سایت شما تفسیر کند.
این خطا همچنین میتواند به تجربه کاربری (UX) شما آسیب برساند و به بازدیدکنندگان این تصور را بدهد که شما غیرحرفهای هستید. یک UX ضعیف نه تنها می تواند بر نحوه رتبه بندی سایت شما توسط گوگل تأثیر بگذارد، بلکه می تواند باعث از دست دادن مشتریان شما نیز شود. از این گذشته، اگر سایت شما در دسترس نباشد، نمی توانید تجارت کنید.
موقعیتهای بسیار متنوعی میتواند منجر به خطای 500 شود، که مرتب کردن آن را کمی سخت میکند. دلایل احتمالی خطای سرور داخلی 500 در وردپرس عبارتند از:
- مشکلات سازگاری افزونه
- محدودیت حافظه PHP تمام شده است
- فایل های خراب
- خطاهای کدنویسی یا نحوی
راه های رفع خطای 500 در وردپرس
خوشبختانه راه های زیادی برای رفع خطای ۵۰۰ Internal Server Error در وردپرس وجود دارد. بسیاری از این راه حل ها نسبتاً ساده هستند و برای شروع عیب یابی به دانش فنی زیادی نیاز ندارید.
در این راهنما، خطای 500 سرور داخلی در وردپرس چیست و در مورد برخی از دلایل احتمالی بحث خواهیم کرد.
سپس 10 روش را به شما آموزش میدهیم تا به شما کمک کند تا وبسایت خود را به حالت عادی بازگردانید. این ده روش عبارت اند از:
- از وب سایت خود نسخه پشتیبان تهیه کنید.
- سعی کنید صفحه را دوباره بارگیری کنید.
- کش مرورگر خود را پاک کنید.
- به گزارش های خطای خود دسترسی پیدا کنید.
- “خطا در برقراری اتصال پایگاه داده” را بررسی کنید.
- به دنبال خطاهای مجوز بگردید.
- محدودیت حافظه PHP خود را افزایش دهید.
- مشکلات فایل htaccess. خود را بررسی کنید.
- به دنبال خطاهای کدنویسی یا نحوی در اسکریپت CGI/Perl خود باشید.
- از میزبان وب خود در مورد مشکلات احتمالی سرور بپرسید.
-
روش رفع خطای 500 سرور داخلی در وردپرس
10 روش رفع خطای 500 سرور داخلی در وردپرس
اکنون که به مقدمه ای درباره رفع خطای ۵۰۰ Internal Server Error در وردپرس پرداخته شد، وقت آن است که در مورد نحوه حل آن نیز بحث کنیم.
بیایید به ده نکته ای که می توانید برای رفع این مشکل در وردپرس استفاده کنید نگاهی بیندازیم.
1- بک آپ گرفتن از سایت برای رفع خطای 500
قبل از سرهم بندی کردن، همیشه هوشمندانه است که از وب سایت خود یک نسخه پشتیبان تهیه کنید. اگر دریم هاست میزبان سایت شما باشد، می توانید از ویژگی پشتیبان گیری با یک کلیک ما استفاده کنید. در صورت تمایل می توانید یک نسخه پشتیبان دستی نیز ایجاد کنید.
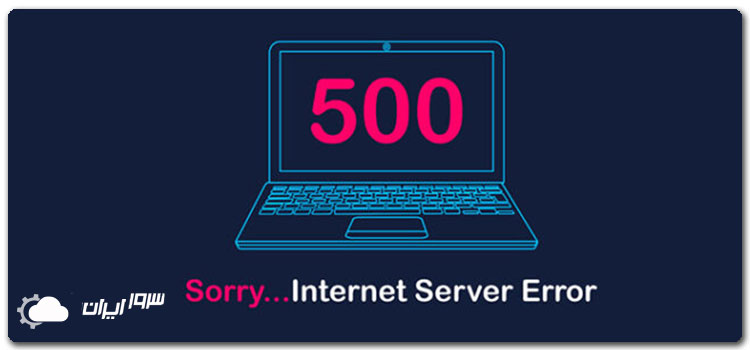
نحوه بک آپ گیری از وبسایت وردپرسی برای رفع خطای 500 سرور داخلی در وردپرس
برای تهیه یک نسخه پشتیبان کامل، باید کپی هایی از فایل های وردپرس و همچنین پایگاه های داده خود را ذخیره کنید. میتوانید با استفاده از پروتکل انتقال فایل امن (SFTP) مانند FileZilla از فایلهای سایت خود نسخه پشتیبان تهیه کنید.
هنگامی که به سرور خود متصل شدید، به فایل های وردپرسی که می خواهید ذخیره کنید بروید. این فایل ها شامل نصب هسته وردپرس، پلاگین ها، تم ها، تصاویر و موارد دیگر است. برای ذخیره فایل ها کافیست روی آن ها کلیک راست کرده و Download را انتخاب کنید.
اکنون باید از پایگاه داده خود نسخه پشتیبان تهیه کنید که می توانید با ورود به phpMyAdmin این کار را انجام دهید. پایگاه داده ای را که می خواهید دانلود کنید از پنل سمت چپ انتخاب کنید و سپس بر روی تب Export کلیک کنید.
سپس باید بین صادرات «سریع» یا «سفارشی» یکی را انتخاب کنید. صادرات سریع احتمالاً به خوبی کار می کند مگر اینکه نیاز به مدیریت گزینه های پیشرفته تری داشته باشید.
بر روی دکمه Go کلیک کنید و دانلود شما باید شروع شود. هنگامی که از وب سایت شما به طور ایمن نسخه پشتیبان تهیه شد، می توانید برای رفع خطای 500 کار کنید.
2- برای رفع خطای ۵۰۰ Internal Server Error در وردپرس صفحه را دوباره بارگذاری کنید
بیایید با بهترین سناریو شروع کنیم. برخی از موقعیت هایی که باعث خطای داخلی 500 می شوند در عرض چند دقیقه خود به خود برطرف می شوند. به عنوان مثال، اگر به تازگی تغییراتی در یک افزونه یا تم ایجاد کرده اید، یا اگر هاست شما با ترافیک غیرعادی سنگینی مواجه است، ممکن است خطای سرور را مشاهده کنید. اگر این موضوع در مورد شما صادق است، شما خوش شانس هستید، زیرا یک بارگذاری مجدد صفحه ساده باید همه چیز را به حالت عادی بازگرداند.
بنابراین، اولین چیزی که باید امتحان کنید این است که یک یا دو دقیقه منتظر بمانید، که در طی آن، امیدوارم خطا خود به خود برطرف شود. سپس میتوانید با فشار دادن F5 یا (اگر از Mac استفاده میکنید، دستور + R را دوباره بارگیری کنید).
3- پاک کردن کش مرورگر برای رفع خطای 500
یکی دیگر از رفع خطاهای احتمالی سرور که سریع و آسان است، پاک کردن کش مرورگر شما است. این امکان وجود دارد که حافظه پنهان خراب شده باشد، که در هنگام تلاش برای دسترسی به وبسایتها مشکل ایجاد میکند.
ابتدا، میتوانید گزینه For Everyone or Just Me را بررسی کنید. این مشخص می کند که آیا یک مشکل گسترده وجود دارد یا شما تنها کسی هستید که مشکلات را تجربه می کنید.
اگر در ناامیدی خطای 500 خود تنها هستید، ممکن است مشکل از مرورگر شما باشد. سعی کنید از مرورگر دیگری به سایت خود دسترسی پیدا کنید. اگر جایگزین کار می کند، نشانه آن است که مشکل از حافظه پنهان شما است.
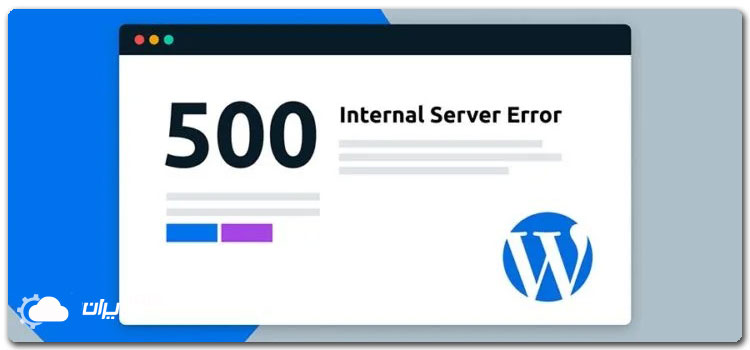
نحوه پاک کردن کش مرورگر در کروم
در گوگل کروم، می توانید کش خود را با فشار دادن Ctrl + Shift + Delete پاک کنید. همچنین، میتوانید روی سه نقطه عمودی در گوشه سمت راست بالا کلیک کنید و سپس ابزارهای بیشتر > پاک کردن دادههای مرور را انتخاب کنید.
حتماً کادر تصاویر و فایلهای ذخیره شده را علامت بزنید. سپس بر روی دکمه Clear data کلیک کنید.
نحوه پاک کردن کش مرورگر در فایرفاکس
در فایرفاکس، می توانید کش را با استفاده از میانبر صفحه کلید Ctrl + Shift + Delete پاک کنید. با این کار پنجره Clear Recent History باز می شود. در منوی کشویی Time range to clean، همه چیز را انتخاب کنید. کادر Cache را علامت بزنید و سپس بر روی OK کلیک کنید.
نحوه پاک کردن کش مرورگر در سافاری
در سافاری، میتوانید به منوی History بروید و پاک کردن تاریخچه را انتخاب کنید. به خاطر داشته باشید که با این کار همه چیز از جمله کوکی ها و صفحات بازدید شده حذف می شود.
هنگامی که کش مرورگر خود را پاک کردید، می توانید دوباره سعی کنید به وب سایت خود دسترسی پیدا کنید. اگر همچنان خطای سرور داخلی 500 را مشاهده می کنید، وقت آن رسیده است که به سراغ رفع مشکلات بیشتر بروید.
4- به گزارش های خطای خود دسترسی داشته باشید.
گزارش های خطای سایت شما ممکن است بینشی در مورد علت ایجاد خطای 500 ارائه دهد. بسته به میزبان شما، این گزارشها ممکن است اغلب چرخه شوند، بنابراین میخواهید در اسرع وقت نگاهی بیندازید.
می توانید با دسترسی به فایل های سایت خود از طریق SFTP و جستجوی دایرکتوری /logs، گزارش های خطای خود را بررسی کنید. در مرحله بعد، سایتی را انتخاب کنید که خطا را تجربه می کند. در این مرحله ممکن است چندین دایرکتوری ببینید. میخواهید یکی از آخرین تاریخها را بررسی کنید.
میتوانید گزارش را با دانلود آن و باز کردن آن با ویرایشگر متن دلخواه خود مشاهده کنید. امیدواریم که گزارشهای خطای شما زمینه بیشتری برای خطای 500 در اختیار شما قرار دهد.
گزینه دیگر فعال کردن گزارش اشکال زدایی وردپرس است. می توانید این کار را با اتصال به سایت خود از طریق SFTP و باز کردن فایل wp-config.php انجام دهید. در داخل آن، به دنبال خط زیر بگردید:
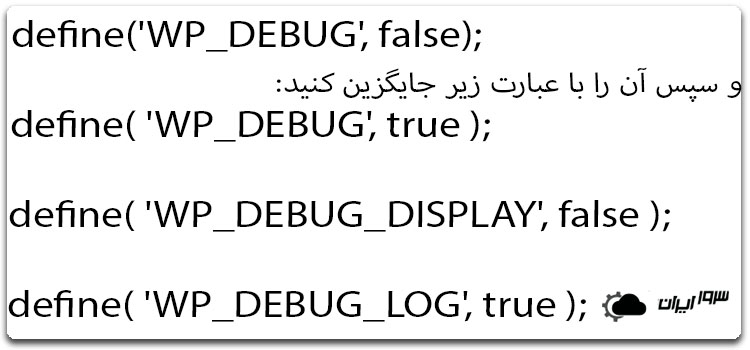
این یک فایل debug.log ایجاد می کند که می توانید آن را در پوشه /wp-content/ پیدا کنید. فقط مطمئن شوید که پس از اتمام عیب یابی، مقدار WP_DEBUG را به “false” برگردانید.
5- بررسی خطاهای موجود در پایگاه داده برای حل ارور 500 در Wordpress
اگر مشکلی در برقراری اتصال پایگاه داده وجود داشته باشد، نه تنها سایت شما برای بازدیدکنندگان آفلاین خواهد بود، بلکه نمی توانید به داشبورد مدیریت وردپرس نیز دسترسی داشته باشید. چند دلیل احتمالی برای این وجود دارد:
- اعتبارنامه ورود به پایگاه داده نادرست است
- یک پایگاه داده وردپرس خراب
- فایل نصب وردپرس خراب
بیایید با اعتبارنامه های ورود نادرست شروع کنیم، زیرا این یکی از دلایل رایج خطای اتصال پایگاه داده است. اگر کاربر DreamHost هستید، می توانید اعتبار پایگاه داده خود را در پنل خود پیدا کنید. با این حال، اگر از میزبان متفاوتی استفاده می کنید، احتمالاً از روش مشابهی پیروی خواهید کرد.
نحوه بررسی خطاهای دیتابیس در وردپرس
به پایگاه داده های MySQL بروید و در بخش پایگاه داده (های) این سرور، پایگاهی را پیدا کنید که با وب سایت شما مطابقت دارد. در اینجا، نام پایگاه داده خود را در زیر عنوان پایگاه داده پیدا خواهید کرد. نام کاربری در زیر ستون دسترسی کاربران فهرست شده است.
برای پیدا کردن رمز عبور، روی نام کاربری کلیک کنید. در صفحه بعد، به پایین اسکرول کنید و روی دکمه Show در کنار قسمت رمز عبور کلیک کنید.
در مرحله بعد، این اعتبارنامه ها را با موارد موجود در فایل wp-config.php خود مقایسه خواهید کرد. شما می توانید از طریق SFTP به این فایل در فهرست اصلی سایت خود دسترسی داشته باشید. هنگامی که فایل را دانلود کردید، آن را باز کنید و بررسی کنید که اطلاعات زیر تنظیمات MySQL با آنچه در پنل خود پیدا کرده اید مطابقت داشته باشد.

در مرحله بعد، اگر پایگاه داده شما خراب است، می توانید به سرعت آن را از طریق phpMyAdmin تعمیر کنید.
وارد شوید و روی دیتابیس خود در پنل سمت چپ کلیک کنید. تمام جداول موجود در پایگاه داده را انتخاب کنید و سپس از منوی کشویی گزینه Repair table را انتخاب کنید.
در نهایت، بیایید نحوه مدیریت یک فایل نصب وردپرس خراب را بررسی کنیم. با دانلود یک نسخه جدید از وردپرس و از حالت فشرده خارج کردن فایل شروع کنید. باید پوشه wp-content و فایل wp-config-sample.php را حذف کنید.
بقیه فایل ها را از طریق SFTP در سایت خود آپلود کنید و فایل های موجود را بازنویسی کنید. اکنون یک نصب کاملاً جدید و بدون خرابی وردپرس دارید. همچنین باید قبل از بررسی مجدد وب سایت خود، کش مرورگر خود را پاک کنید.
6- بررسی خطاهای محوز برای رفع خطای ۵۰۰ Internal Server Error
اگر مجوزهای هر یک از فایل های شما به درستی تنظیم نشده باشد، ممکن است در نتیجه نیاز به رفع خطای ۵۰۰ Internal Server Error در وردپرس پیدا کنید. باز هم می توانید این مجوزها را با استفاده از SFTP بررسی و تغییر دهید.
روی هر فایلی کلیک راست کرده و File permissions را انتخاب کنید تا پنجره جدیدی باز شود. در این پنجره می توانید بررسی کنید و در صورت لزوم مجوزهای جدیدی را برای فایل تنظیم کنید.
به طور معمول، شما می خواهید فایل ها را روی “644” و دایرکتوری ها و فایل های اجرایی را روی “755” تنظیم کنید. با این حال، اگر در مورد مقادیر صحیح مطمئن نیستید، ممکن است بخواهید با میزبان خود بررسی کنید.
7- افزایش حافظه PHP در وردپرس
دلیل دیگری که ممکن است خطای ۵۰۰ Internal Server Error در وردپرس را مشاهده کنید این است که از محدودیت حافظه PHP سرور خود فراتر رفته اید. راه های مختلفی برای افزایش محدودیت وجود دارد و همه آنها شامل استفاده از SFTP هستند.
قبل از اینکه بخواهید برای رفع خطای ۵۰۰ Internal Server Error در وردپرس محدودیت حافظه خود را افزایش دهید، ممکن است بخواهید با دیدن آنچه که در حال حاضر روی آن تنظیم شده است شروع کنید. می توانید این کار را از طریق داشبورد مدیریت وردپرس انجام دهید. به خاطر داشته باشید که با برخی تغییرات خطای 500، نمی توانید به داشبورد دسترسی داشته باشید. اگر اینطور است، ممکن است مجبور شوید این مرحله را نادیده بگیرید.
از داشبورد وردپرس خود، به Tools > Site Health بروید. روی Info در بالای صفحه کلیک کنید و به قسمت Server بروید. شما باید محدودیت حافظه PHP خود را در آنجا ببینید.
کد افزایش PHP افزایش حافظه در وردپرس
برای افزایش محدودیت حافظه PHP، چند فایل وجود دارد که می توانید ویرایش کنید. یکی فایل .htaccess شما است که معمولاً در دایرکتوری ریشه سایت شما قرار دارد. فایل را باز کنید و کد زیر را اضافه کنید:
php_value memory_limit xxxM
شما می توانید “xxx” را با مقدار حافظه مورد نظر خود جایگزین کنید. معمولاً 256M زیاد است.
همچنین می توانید با ویرایش فایل php.ini، محدودیت حافظه خود را افزایش دهید. شما باید بتوانید این فایل را در دایرکتوری ریشه خود پیدا کنید. اگر نه، می توانید ادامه دهید و یکی را ایجاد کنید. کد آن را به موارد زیر اضافه یا به روز کنید:
memory_limit = xxxM
گزینه دیگر این است که کد زیر را در بالای فایل wp-config.php خود اضافه کنید:
define(‘WP_MEMORY_LIMIT’, ‘xxxM’);
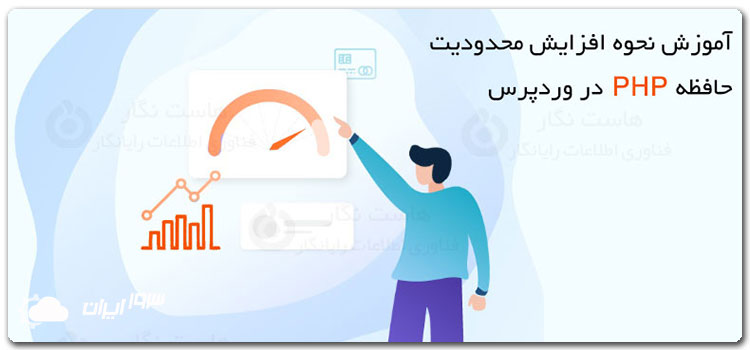
اگر با این کار خطای ۵۰۰ Internal Server Error در وردپرس برطرف شود، وظیفه بعدی شما این است که بفهمید چه چیزی باعث خستگی محدودیت حافظه شده است.
ممکن است یک پلاگین یا موضوع مشکل ساز باشد. ممکن است برای یافتن عیبیابی دقیق سرور با میزبان خود تماس بگیرید
8- بررسی فایل htaccess. برای رفع خطای 500 در Wordpress
فایل htaccess شما یکی از فایل های اصلی وردپرس است. این شامل قوانینی برای سرور شما است، بنابراین می تواند به رفع خطای ۵۰۰ Internal Server Error در وردپرس کمک کند.
اگر فایل .htaccess شما خراب شده است، باید ادامه دهید و یک فایل جدید ایجاد کنید. با ورود به سایت خود از طریق SFTP و یافتن فایل htaccess خود شروع کنید. نام فایل را به .htaccess_old تغییر دهید.
اکنون، یک فایل .htaccess جدید در ویرایشگر متن خود ایجاد کنید و موارد زیر را قرار دهید:
# BEGIN WordPress
RewriteEngine On
RewriteRule .* – [E=HTTP_AUTHORIZATION:%{HTTP:Authorization}]
RewriteBase /
RewriteRule ^index.php$ – [L]
RewriteCond %{REQUEST_FILENAME} !-f
RewriteCond %{REQUEST_FILENAME} !-d
RewriteRule . /index.php [L]
# END WordPress
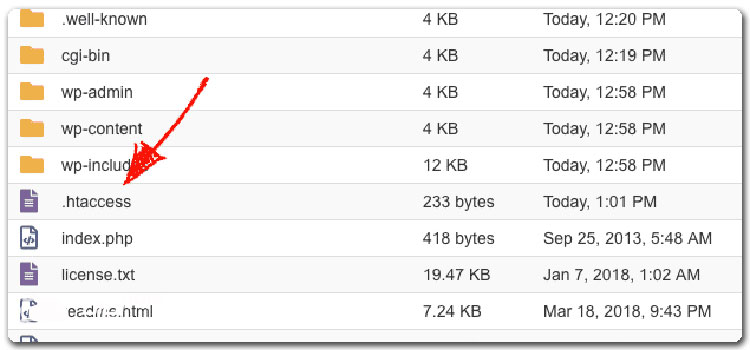
ادامه دهید و فایل htaccess. تازه ایجاد شده خود را آپلود کنید. سپس سایت خود را در مرورگر خود به روز کنید و بررسی کنید که آیا پیام خطا نشان داده می شود یا خیر.
9- بررسی خطاهای کدنویسی در اسکریپت برای رفع خطای ۵۰۰ Internal Server Error در وردپرس
اگر از اسکریپت های Common Gateway Interface (CGI) استفاده می کنید، هر گونه خطای کدنویسی که مرتکب شده اید می تواند منجر به خطای 500 شود. برای کشف مشکلات احتمالی اسکریپت های CGI خود، با استفاده از Secure Shell Access (SSH) وارد سایت خود شوید.
پس از ورود به سیستم، می توانید CGI خود را با این دستور عیب یابی کنید:
[server]$ ./cgi_name.cgi
هنگام کار با CGI، چند روش برتر وجود دارد که باید به خاطر داشته باشید تا از مشکلات جلوگیری کنید. اول، عاقلانه است که از یک ویرایشگر متن ساده برای اطمینان از حفظ فرمت ASCII استفاده کنید. هنگامی که اسکریپت ها را آپلود می کنید، باید بتوانید حالت ASCII را در سرویس گیرنده FTP خود نیز انتخاب کنید.
در نهایت، در صورت لزوم، در پوشه cgi-bin سرور خود آپلود کنید. سپس می توانید مجوزهای فایل های خود را پس از آپلود دوباره بررسی کنید.
10- از میزبان وب خود در مورد رفع خطای 500 وردپرس بپرسید
در صورتی که نتوانستید با استفاده از این راهکارها ارور 500 در وردپرس را رفع نمایید، لازم است تا از ارائه دهنده هاست خود در این مورد کمک بگیرید.
سرور ایران با پشتیبانی 24 ساعته و متشکل از کادری مجرب آماده پاسخگویی به شما عزیزان است.
سخن پایانی
در این مقاله به بررسی آموزش رفع خطای ۵۰۰ Internal Server Error در وردپرس پرداخته شد تا با توجه به آن بتوانید این خطا را به نحو احسن رفع نمایید. جهت اطلاعات بیشتر در مورد خطاهای وردپرس نیز می توانید مقاله آموزش رفع ارور یک خطای مهم در این وب سایت رخ داده است را مطالعه نمایید.
سوالات متداول رفع خطای ۵۰۰ Internal Server Error در وردپرس
- چه چیزی باعث خطای 500 سرور داخلی وردپرس می شود؟
زمانی رخ می دهد که مشکلی در سرور یا فایل سیستمی که سایت شما را تغذیه می کند وجود داشته باشد. برخی از رایجترین دلایل خطای HTTP 500 وردپرس، خراب شدن یا نامگذاری نامناسب آن است. فایل htaccess، محدودیت حافظه PHP، پلاگین ها و تم های وردپرس، یا مشکلی در هاست شما. - خطای 500 چیست؟
کد پاسخ خطای سرور خطای داخلی 500 پروتکل انتقال HyperText (HTTP) نشان میدهد که سرور با شرایط غیرمنتظرهای مواجه شده است که مانع از انجام درخواست شده است. - چگونه خطای There is a problem with the resource you are looking for, and it cannot be displayed را برطرف کنیم؟
خطای سرور داخلی. منبعی که به دنبال آن هستید مشکل دارد و نمایش داده نمی شود. برای حل این مشکل، Enable 32-bit Applications را روی “False” تنظیم کنید.