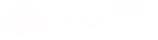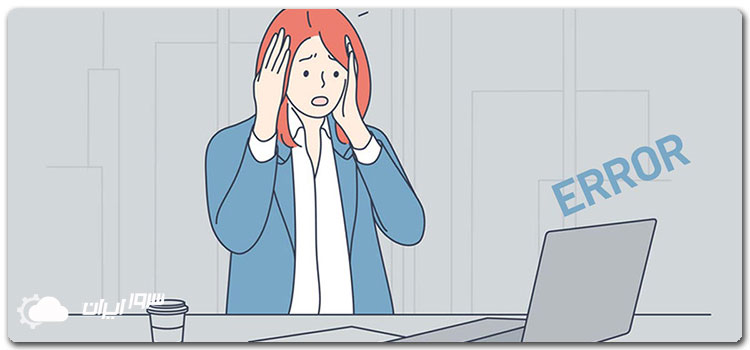آموزش رفع ارور یک خطای مهم در این وب سایت رخ داده است
زمانی که سایت وردپرسی شما از کار بیفتد و به خصوص با پیامی مانند یک خطای مهم در این سایت رخ داده است مواجه شوید بسیار ترسناک است. اما چطور باید این خطا را رفع کرد و علت بروز آن چیست؟ در ادامه به بررسی آموزش رفع ارور یک خطای مهم در این وب سایت رخ داده است می پردازیم. با ما همراه باشید.
دلیل بروز ارور یک خطای مهم در این وب سایت رخ داده است
اگر مدتی است که از وردپرس استفاده می کنید، احتمالاً در مورد بدنام ترین خطای آن شنیده اید یا احتمالاً با آن مواجه شده اید: صفحه سفید مرگ. این مشکل شگفتانگیز باعث میشود که صفحات وبسایت لود نشوند و عملا وبسایت شما بالا نیاید.
در نسخههای اخیر وردپرس، این صفحه خالی با خطای بحرانی و متن یک خطای مهم در این وب سایت رخ داده است جایگزین شده است که در ادامه ارور می خواهد تا لطفاً صندوق ورودی ایمیل مدیر سایت خود را برای دستورالعمل ها بررسی کنید.
در حالی که این کمتر از اینکه سایت شما به سادگی از بارگیری امتناع می کند، وحشتناک تر است، متن خطا بسیار مفیدتر از قبل نیست، و احتمالاً شما را به این فکر می اندازد که چه چیزی باعث این خطای مهم می شود؟
تقریباً مانند صفحه سفید مرگ، مشکل را معمولاً می توان به یک مشکل در PHP ردیابی کرد: یا از حد محدودیت حافظه شما فراتر رفته یا یک خطا در کد، افزونه ها یا موضوع شما. همچنین ممکن است مشکل از خرابی دیتا بیس باشد.
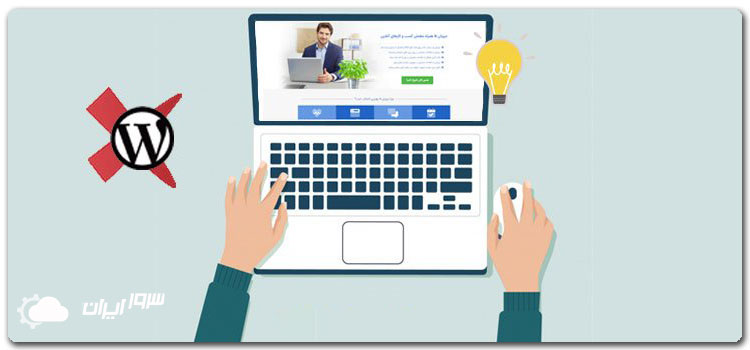
چگونه خطای یک خطای مهم در این وب سایت رخ داده است را برطرف کنیم؟
با دانستن اینکه علت احتمالاً مربوط به PHP است، ممکن است شامل ویرایش فایلهای اصلی وردپرس باشد. حتی اگر سایت شما در وضعیت خراب است، قبل از اجرای هر یک از این پیشنهادات، مطمئن شوید که از آن نسخه پشتیبان یا بک آپ تهیه کنید، زیرا به شما اطمینان خاطر می دهد.
از آنجایی که احتمالاً کل سایت شما از کار افتاده است، به احتمال زیاد باید از طریق FTP (یا SFTP) به آن دسترسی داشته باشید.
با میزبانی هاست خود تماس بگیرید یا از طریق داشبورد میزبان خود نگاه کنید تا اعتبار ورود به FTP خود را بیابید و مطمئن شوید که یک سرویس گیرنده FTP مانند FileZilla را نصب کرده اید. این راهنمای اتصال به وردپرس از طریق FTP نیز می تواند کمک کند. در ادامه به بررسی روش های رفع ارور یک خطای مهم در این وب سایت رخ داده است می پردازیم. با ما همراه باشید.
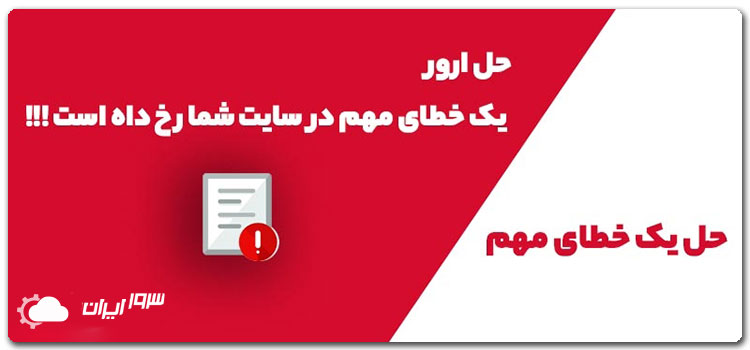
فعال کردن Debug در وردپرس برای رفع ارور وردپرس
اگر با وردپرس مشکل دارید، یکی از اولین کارهایی که باید انجام دهید این است که اشکال زدایی را فعال کنید. با روشن بودن حالت اشکال زدایی، می توانید خطاهای مختلف PHP را که در سایت شما رخ می دهد، مشاهده کنید و می توانید از آن برای ردیابی ریشه مشکل استفاده کنید.
اگر نیاز دارید که اشکال زدایی را به صورت دستی روشن کنید، یا نیاز به دسترسی به گزارش اشکال زدایی دارید، این مراحل را دنبال کنید.
- با FTP به سایت خود متصل شوید.
- wp-config.php را در پوشه ریشه پیدا کنید و آن را با یک ویرایشگر متن یا IDE باز کنید.
- کد زیر را در پایین سند، درست قبل از پیام نهایی قرار دهید، سپس فایل را ذخیره کرده و ببندید:
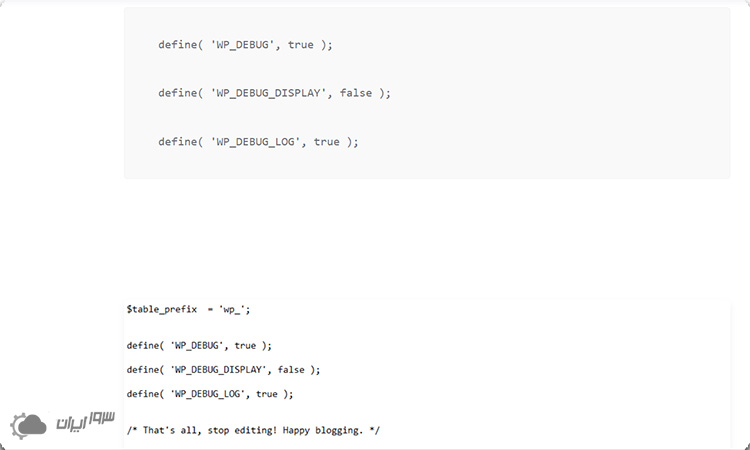
اشکال زدایی اکنون در سایت شما فعال است و خطاها در گزارش ثبت می شوند. می توانید گزارش اشکال زدایی را در پوشه wp-content با نام debug.log پیدا کنید.
به دنبال نام تم یا افزونه های خود باشید که به آنها اشاره می کند که علت یا ارجاع به یک فایل خاص هستند. حتی اگر مطمئن نیستید که با این اطلاعات چه کاری انجام دهید، آن را در جایی ذخیره کنید اگر نیاز به پشتیبانی دارید، می تواند به شما کمک کند.
وقتی اشکال زدایی تمام شد، مطمئن شوید که این خطوط کد را حذف کرده اید.
بازگردانی بکآپ در وردپرس
هنگامی که خطاهای وردپرس سر خود را نشان می دهد، بازیابی یک نسخه پشتیبان می تواند یک راه سریع و آسان باشد. در حالی که همیشه مشکل را حل نمی کند، قطعا ارزش یک بار دیدن را دارد. و اگر مشکل دوباره رخ داد، ممکن است دفعه بعد بتوانید مراحل خود را دوباره دنبال کنید.
اینکه چگونه وب سایت خود را بازیابی می کنید بستگی به نحوه پشتیبان گیری از آن دارد. اگر از افزونه استفاده می کنید، دستورالعمل های موجود را دنبال کنید. اگر پشتیبانگیری با میزبان وب شما همراه باشد، احتمالاً میتوانید این کار را از داشبورد میزبان هاست خود انجام دهید.
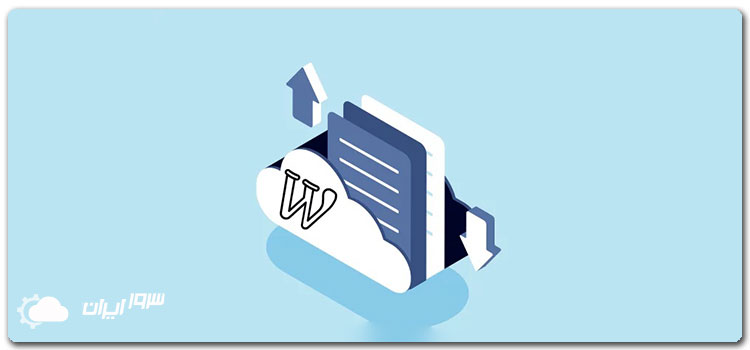
فعال کردن تم پیشفرض برای رفع ارور یک خطای مهم در این وب سایت رخ داده است
گاهی اوقات ارور یک خطای مهم در این وب سایت رخ داده است به دلیل اختلال در عملکرد تم رخ می دهد. بهترین راه برای آزمایش این است که به طور موقت آن را حذف کنید و به یک تم پیش فرض برگردید، که باید بلافاصله مشکل را برطرف کند.
ابتدا مطمئن شوید که از سایت خود نسخه پشتیبان تهیه کرده اید، زیرا به راهی برای بازگرداندن فایل های موضوعی خود به محض حذف نیاز دارید. نصب مجدد طرح زمینه ممکن است باعث شود استایل سفارشی خود را از دست بدهید.
اگر به داشبورد خود دسترسی دارید، این کار آسان است. کافیست به Appearance > Themes بروید، روی تم کلیک کنید تا آن را انتخاب کنید و سپس روی Delete در گوشه سمت راست پایین پنجره پاپ آپ کلیک کنید.
اگر گزینه را نمیبینید، دانلود کنید و به تم دیگری بروید. مطمئن ترین شرط این است که یک تم پیش فرض مانند بیست و بیست و یک را امتحان کنید.
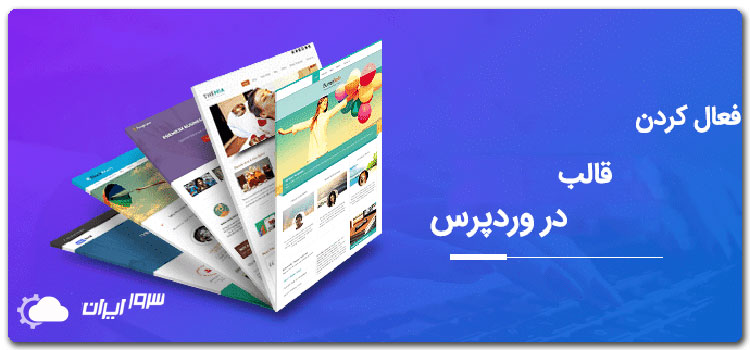
فعال کردن تم در وردپرس از طریق FTP
اگر به باطن خود دسترسی ندارید، این دستورالعمل ها را دنبال کنید تا با FTP به یک تم پیش فرض برگردید.
- با FTP به سایت خود متصل شوید.
- به wp-content/themes بروید. در اینجا دو انتخاب دارید: یا نام پوشه تم خود را تغییر دهید (به شما امکان می دهد بعداً تم را دوباره روشن کنید) یا به سادگی آن را حذف کنید.
- اگر از قبل یک تم پشتیبان در اینجا ندارید، Twenty Twenty را به صورت دستی دانلود کنید و فایل های آن را در پوشه themes قرار دهید.
اکنون سایت شما باید به Twenty Twenty برگردد. اگر اکنون به درستی بارگیری شود، می دانید که یک اختلال در تم بوده است.
برای بازیابی فایلهای تم، به سادگی تم را دوباره نصب کنید یا پوشه را به نام اصلی خود برگردانید.
غیرفعال کردن همه افزونه ها در وردپرس
هنگامی که با ارور یک خطای مهم در این وب سایت رخ داده است مواجه می شوید، یک پلاگین اغلب مقصر است. اگر چندین یا حتی ده ها افزونه در سایت خود دارید، تلاش برای یافتن محل مورد مشکل ممکن است کار دلهره آور به نظر برسد.
اما یک راه آسان برای یافتن پلاگین مشکل وجود دارد: به سادگی همه آنها را خاموش کنید و ببینید آیا با این کار مشکل برطرف می شود. اگر اینطور است، آنها را یکی یکی فعال کنید تا سایت شما دوباره خراب شود. و مقصر آنجاست!
برای غیرفعال کردن افزونههای خود از داشبورد، به پلاگینها > افزونههای نصب شده بروید و کادر بالای فهرست را علامت بزنید تا همه آنها انتخاب شوند. سپس روی Bulk Actions > Deactivate کلیک کنید، که برای غیرفعال کردن هرگونه تداخل و بازیابی سایت شما کافی است.
همچنین میتوانید برای حذف کامل فایلهای آنها به جای آن، روی «حذف» کلیک کنید، اگرچه باید آنها را دوباره به صورت دستی نصب کنید یا یک نسخه پشتیبان را بازیابی کنید.
سپس می توانید با بازگشت به Installed Plugins و کلیک روی Activate روی هر کدام، آنها را یکی یکی روشن کنید. همچنین جهت اطلاعات بیشتر درباره پلاگین ها می توانید مقاله بهترین پلاگین های وردپرس را مطالعه نمایید.
شما اساساً می توانید همین کار را از طریق FTP انجام دهید.
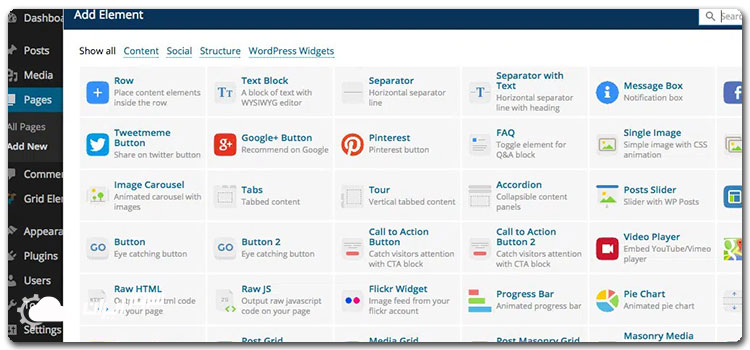
غیرفعال کردن پلاگین با FTP
- با FTP وارد سایت خود شوید.
- پوشه wp-content را باز کنید تا افزونه های خود را پیدا کنید.
- نام پوشه افزونه ها را به plugins_old تغییر دهید و بررسی کنید که سایت شما دوباره کار می کند.
- نام پوشه را به “plugins” تغییر دهید. افزونه ها باید همچنان غیرفعال باشند، بنابراین باید بتوانید وارد داشبورد خود شوید و آنها را یکی یکی فعال کنید. اگر افزونهها بهطور خودکار دوباره فعال شدند، نام پوشههای افزونه را با _old تغییر دهید تا زمانی که سایت شما بازیابی شود.
افزایش مقدار فضای هاست و PHP
حتی اگر یک پلاگین یا تم دلیل خرابی وب سایت شما باشد، محدودیت حافظه PHP اغلب مقصر واقعی است.
محدودیت حافظه PHP چقدر است؟ وب سرور شما فقط مقدار مشخصی رم یا حافظه دارد، بنابراین وردپرس محدودیت سختی را برای مقدار حافظه ای که یک اسکریپت PHP می تواند اشغال کند تعیین می کند. وقتی از این حد فراتر رفت، با صفحه سفید مرگ یا خطای بحرانی مواجه می شوید.
در حالی که نمیخواهید محدودیت حافظه را خیلی بالا تنظیم کنید و اجازه دهید اسکریپتهای پیکربندی نادرست سایت شما را به سمت خزیدن کند کنند، مقدار پیشفرض ممکن است بسیار پایین باشد. فقط کمی افزایش محدودیت PHP می تواند فوراً وب سایت خراب شما را اصلاح کند.
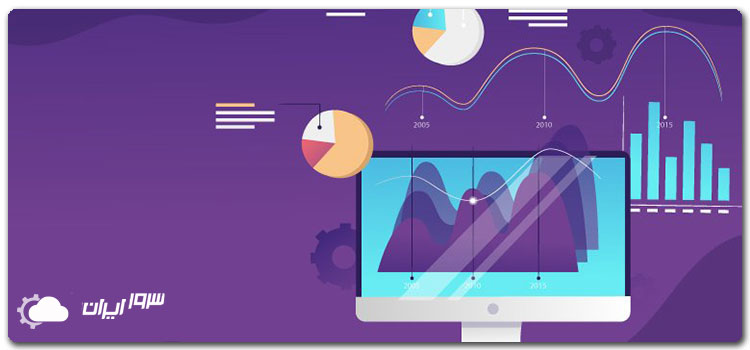
نحوه افزایش فضای PHP از طریق FTP
مرحله 1: از طریق FTP به سایت خود دسترسی پیدا کنید و wp-config.php را باز کنید.
مرحله 2: کد زیر را درست قبل از خط آخر وارد کنید و ذخیره کنید.
اگر این مشکل حل نشد، میتوانید 256M را نیز امتحان کنید، اما هر چیزی بالاتر قطعاً غیرضروری است، مگر اینکه به طور خاص در اسناد افزونه درخواست شود. اگر مشکل با محدودیت حافظه است، افزونه ای که استفاده می کنید تقریباً به طور قطع خراب است و باید غیرفعال شود.
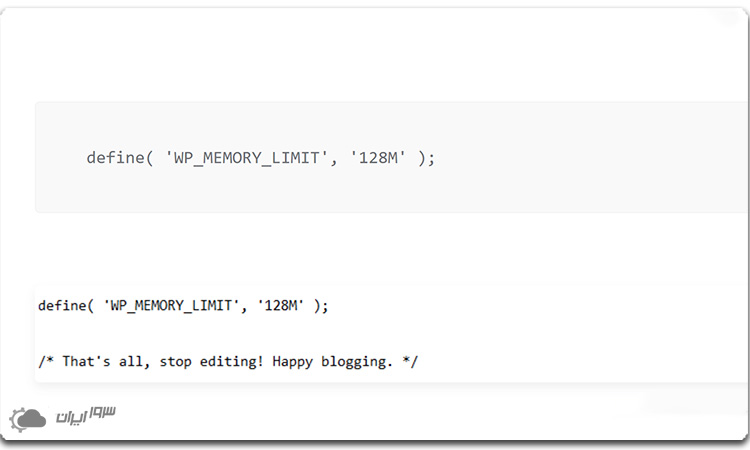
افزایش حداکثر اندازه آپلود فایل
اگر ارور یک خطای مهم در این وب سایت رخ داده است را فقط در موقعیتهای خاص مشاهده میکنید و نه به طور مداوم در هر صفحه، یک تغییر کوچک در چند عملکرد PHP ممکن است بتواند آن را برطرف کند.
آپلود فایلهای بزرگ و یافتن خود در صفحه خطا احتمالاً به دلیل کوچک بودن حداکثر اندازه فایل آپلود است، در حالی که شکستگی برخی از صفحات بزرگ را میتوان با افزایش محدودیتهای بازگشتی و بازگشتی برطرف کرد.
ابتدا بررسی کنید که حداکثر اندازه آپلود شما چقدر است و آن را با فایلی که میخواهید آپلود کنید مقایسه کنید. میتوانید با مراجعه به رسانه > افزودن جدید و بررسی زیر آپلودکننده فایل، این مورد را پیدا کنید
برای رفع هر یک از این مشکلات، باید وارد FTP شوید و فایل wp-config.php را ویرایش کنید و کد جدید را درست بالای خط نظر نهایی قرار دهید.
برای افزایش حداکثر اندازه فایل آپلود، این کد را اضافه کنید:
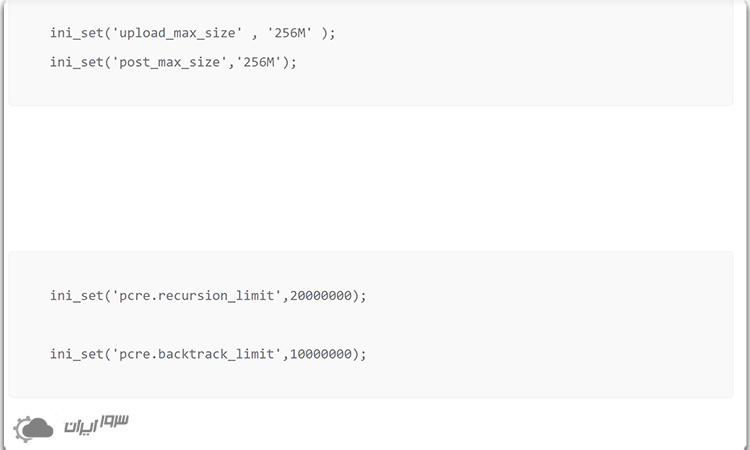
سخن پایانی
خطای بحرانی وردپرس می تواند دلایل مختلفی داشته باشد، اگرچه این مشکل اغلب به PHP مربوط می شود. یا از محدودیت حافظه PHP فراتر رفته است، یا پلاگین ها یا تم های شما مشکل دارند.
سریع ترین راه برای رفع مشکل یک خطای مهم در این وب سایت رخ داده است این است که در صورت داشتن نسخه پشتیبان، وب سایت خود را به عقب برگردانید، اما روش های مختلفی وجود دارد که می توانید امتحان کنید، از افزایش محدودیت حافظه PHP گرفته تا شناسایی و غیرفعال کردن یک افزونه مشکل.